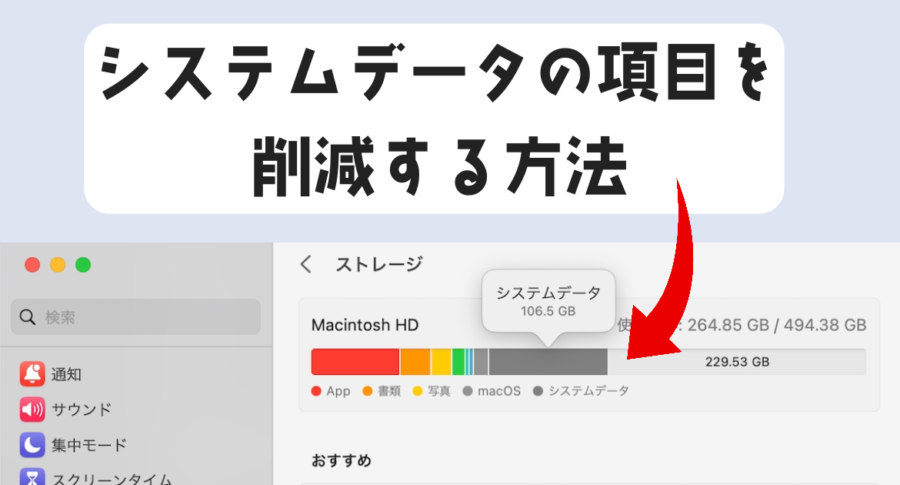このページでは、お使いのMacの「システムデータ」の容量が非常に多くなって困っている人向けに、その対策を紹介しています。
100GB以上溜まってしまっているという方や、Adobe After Effectsを使っている方におすすめの記事です。
- Macの「システムデータ」の容量とは何か
- 「システムデータ」の項目を削減する方法
- もしかしたらAdobe After Effectsのキャッシュが原因かも?
- Adobe After Effectsのキャッシュを削除する方法
- おすすめの外付けHDDはどれ?

ストレージ容量を増やして、Macを快適に使おう!
容量を増やすためのおすすめ外付けHDDも厳選して紹介しています。
他サイトでもシステムデータの削減方法は紹介されていますが、この記事では他のサイトではあまり取り上げられていない削減方法も紹介しています。
皆さんが忘れがちな方法まで、やり方なども合わせて詳しく解説していますよ。
ぜひ最後までご覧ください。
Macの「システムデータ」の基本情報
まずはMacのシステムデータには、どういったファイルが入っているのか確認しましょう。
システムデータとは?
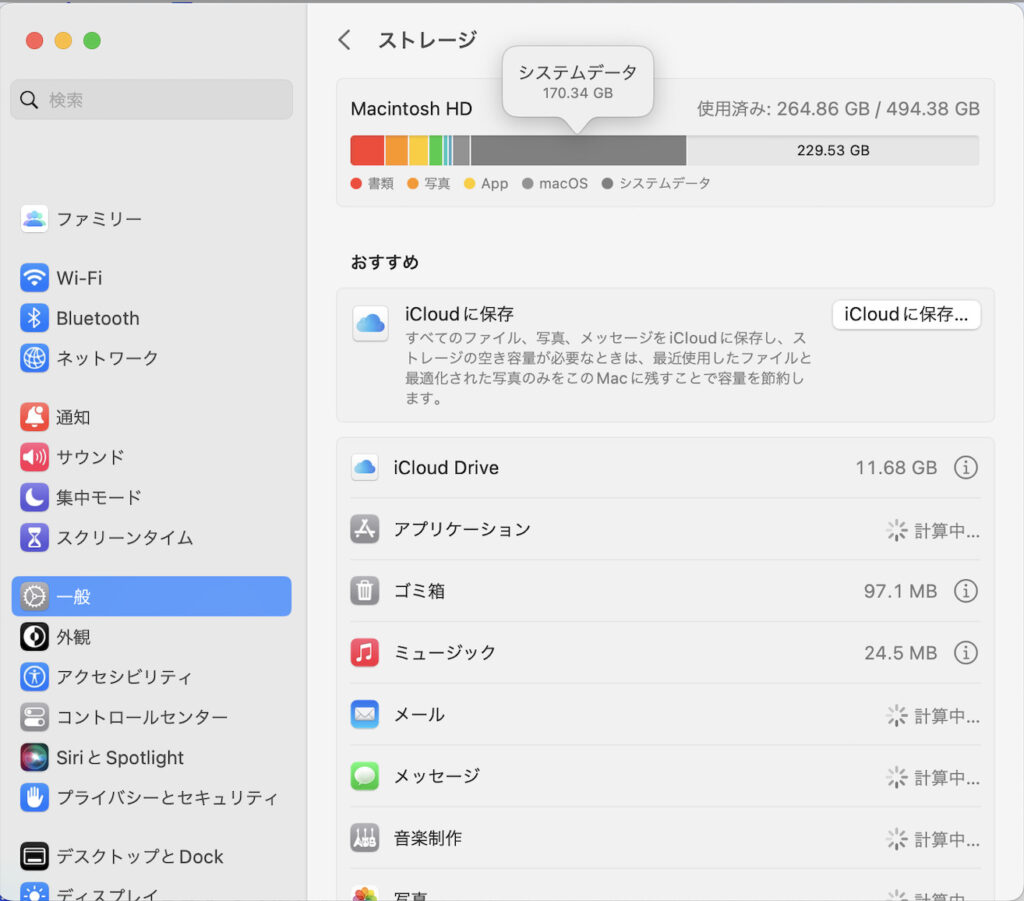
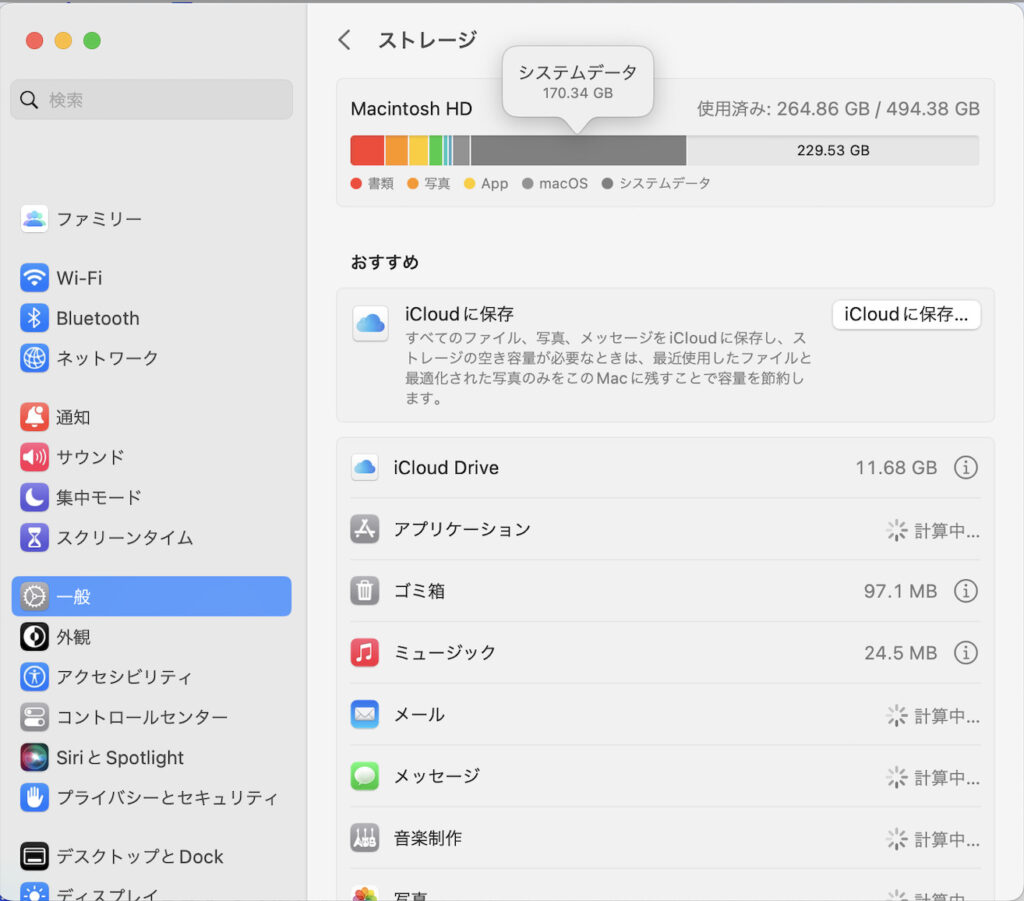
「システムデータ」とは、Macのストレージ内で「ミュージック」「ムービー」「書類」「ピクチャ」などのカテゴリに分類されないファイルを指します。
少し前までは「その他」という名前でしたが、「システムデータ」という名称に変わりました。
具体的にシステムデータにはどんなファイルがある?
システムデータのファイルには、具体的に以下のようなファイルが全て入っています。
・macOSシステムファイル
・一時ファイル
・キャッシュファイル
・プラグイン
・拡張機能
・フォント
・iCloudとiOSのバックアップファイル
・AEやPSで作成したキャッシュファイル
いずれも、先ほど挙げたカテゴリの中に含まれないものですね。
システムデータの項目を削減する6つの方法


システムデータの項目にはいらないファイルだけでなく、Macのシステムを動かすために必要なファイルもありますので、全削除することはできません。
逆に強制的に全削除してしまうと、Macが起動しなくなったりするので気をつけましょう。
しかし、不要なファイルやMacにインストールされているアプリのキャッシュなどを削除して、空き容量を増やすことは可能です。
ここからは、システムデータファイルの削減方法について解説していきます。
1. ストレージを最適化する
Macには、ストレージの空き容量を増やすための標準機能があります。
ストレージ最適化のやり方
まず最初に、Macに標準で搭載されているこの機能を使ってストレージ最適化をしてみるのがおすすめです。
2. キャッシュファイルを削除する
キャッシュファイルは、アプリケーションが使用するデータを一時的に保存するために作成されます。
これらのファイルは、一度開いたアプリケーションを瞬時に再起動させるために使用されます。
しかし、キャッシュファイルは時間が経つにつれて増加し続けるため、定期的に削除することが重要です。
キャッシュファイルの削除方法
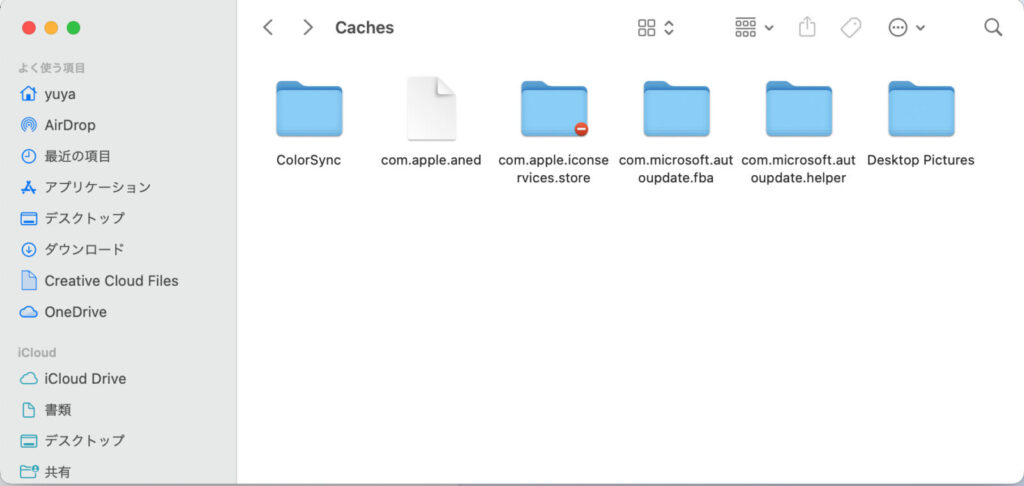
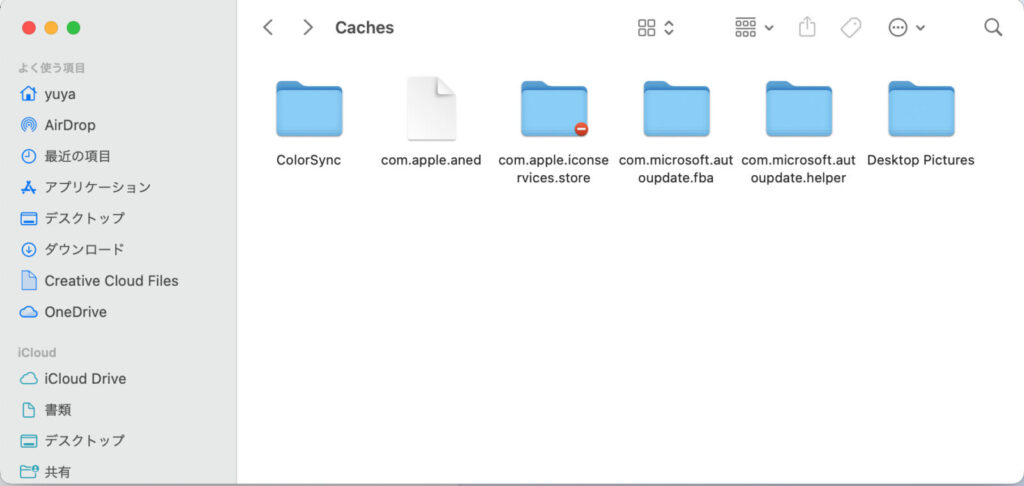
この際、Macのシステムを動かすファイルは絶対に削除しないでください。
Macが正常に機能しなくなる恐れがあります。
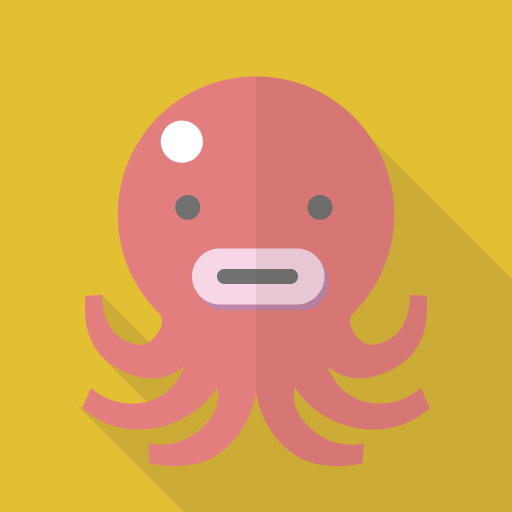
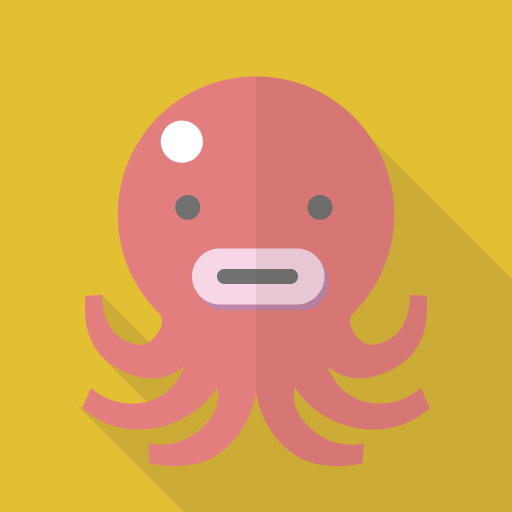
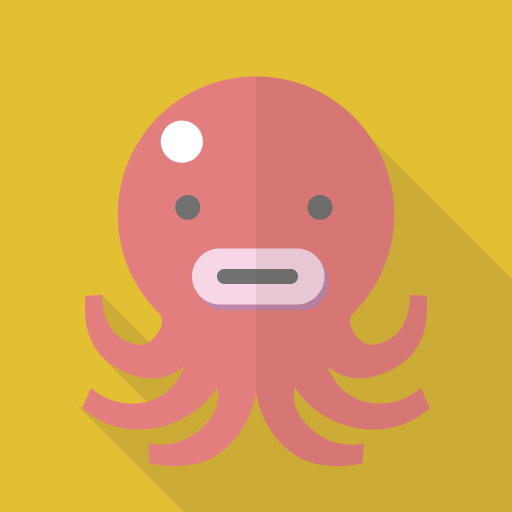
もし削除しようとすると警告が出るよ!
3. システムログファイルの削除
システムログファイルとは、Macやアプリケーションが動作作状況やエラー情報などを記録したファイルです。
システムログファイルは、問題解決やバグ修正などに役立ちますが、大量に生成されるとストレージ容量を圧迫してしまうんですね。
ログファイルの削除方法
そこから「~/Library/Logs/」「/Library/Logs/」「/System/Library/Logs/**」などのログフォルダ内にある不要なファイルを削除しましょう。
4. 不要なアプリケーションを削除する
不要なアプリケーションはストレージ容量を占有し続けるため、使っていないアプリがあれば削除しましょう。
不要なアプリケーションの削除方法
もちろんこちらの方法は、アプリのデータも削除されてしまいます。
5. バックアップファイルを消去する
iOSなどのデバイスのバックアップデータを、Mac上に保存している人も多いはずです。
バックアップデータは、万が一の時のことを考えて保存したままでも良いのですが、ストレージ容量が足りない場合は削除することも考えましょう。
バックアップファイルの削除方法
6. Time Machineのローカルスナップショット削除
Time Machine(タイムマシーン)とは、Mac上で撮影した写真や動画などのバックアップデータを保存する機能です。
Time Machineは外付けドライブやクラウドサービスなどにバックアップデータを保存しますが、自分で手動で削除する必要はありません。
ローカルスナップショットのデータ削除方法
tmutil listlocalsnapshotdatesと入力し、キーボードのReturnキーを押すすると、日付順に並べられたバックアップデータの一覧が表示されます。
不要なものは選択して削除してください。
Adobe After Effectsを使っている方は要注意


以上の操作でもシステムデータのファイルが減らないという方もいると思います。
そんな方で、もしAdobe After Effectsを使っている場合は注意が必要です。
Adobe After Effectsは、レンダリングなどといった操作をしなくても映像をなめらかに動かすためにキャッシュを溜め続けます。
アプリ内でもメディアのキャッシュを簡単に削除できるようになっています。
それほど、キャッシュが溜まりやすいソフトなんです。
そのため、Adobe After Effectsを少しでも使って動画編集をした方は以下の方法を試してみてください。
After Effectsのキャッシュを削除する方法
上部メニューの「AfterEffects」をクリックし、「設定」→「メディア&ディスクキャッシュ」をクリックします。
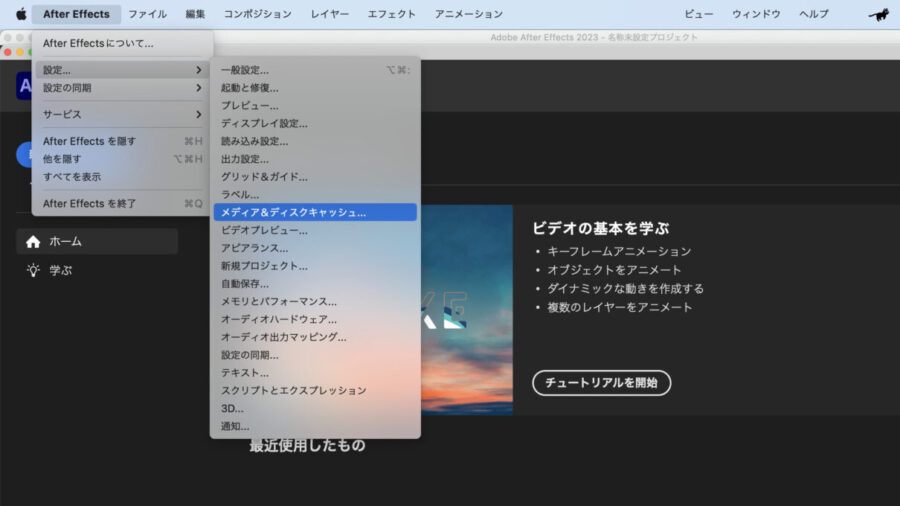
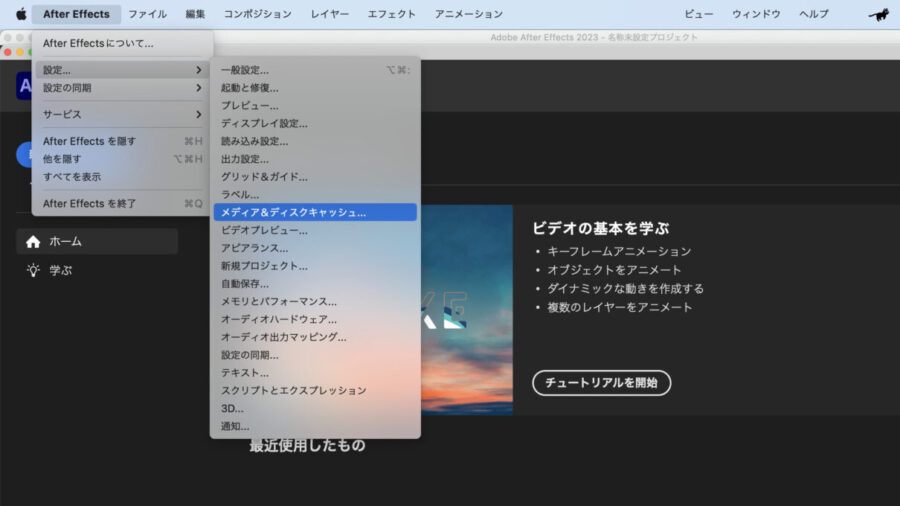
これで「OK」を押せば、アフターエフェクトのキャッシュをクリアできます。
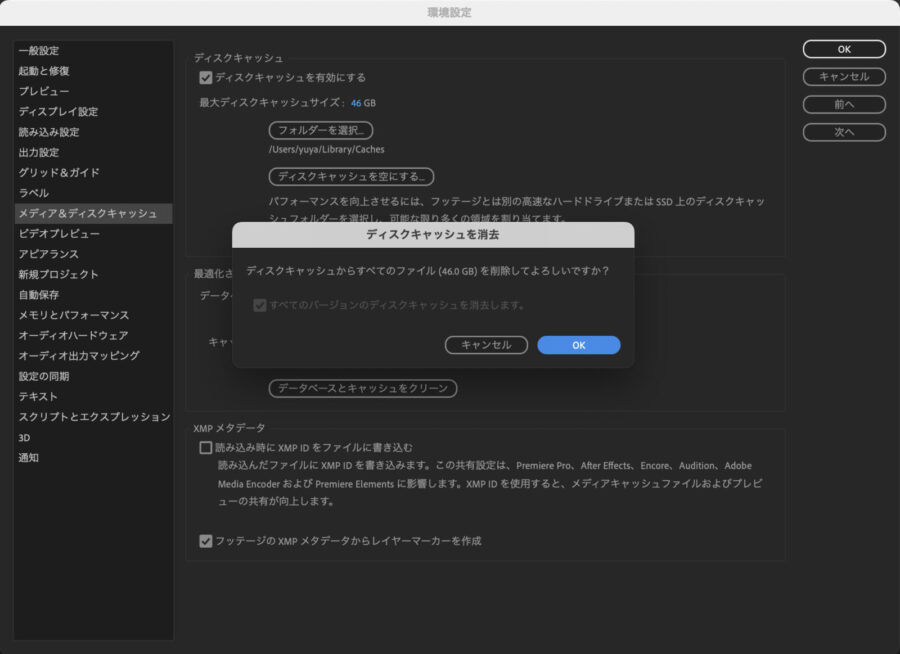
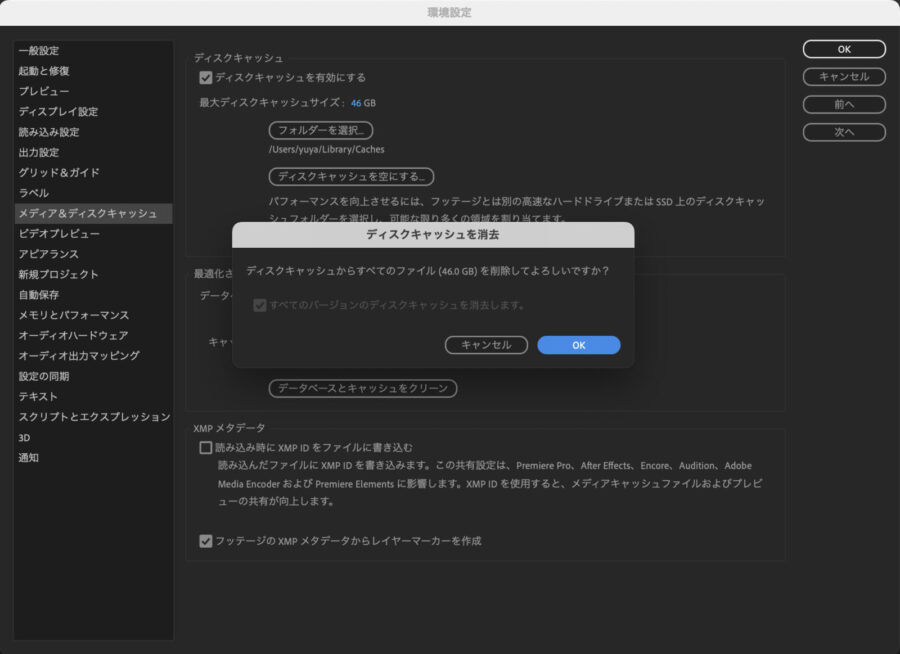
お疲れ様でした!
これでAfter Effectsのキャッシュを全て削除できました。
ここで一旦、Macのストレージ容量を確認してみましょう。
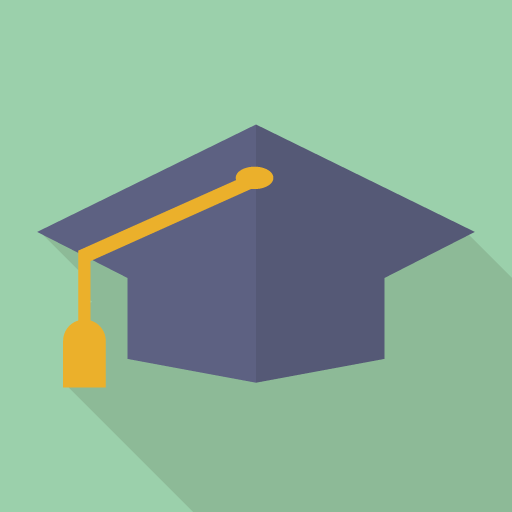
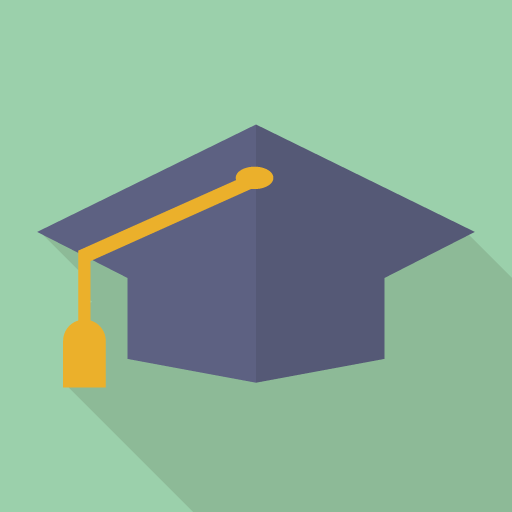
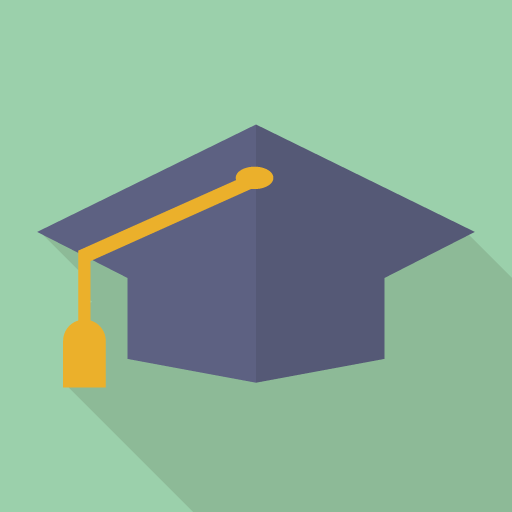
システムデータのファイルが大幅に減っているはずです!
キャッシュの設定を変更
After Effectsのキャッシュが削除できて、Macのストレージの空き容量が増えたと思います。
ただ、これからもAfter Effectsを使っていく場合、キャッシュをいちいち削除するのは面倒ですよね。
そんな方向けに、キャッシュを自動削除させる方法を解説します。
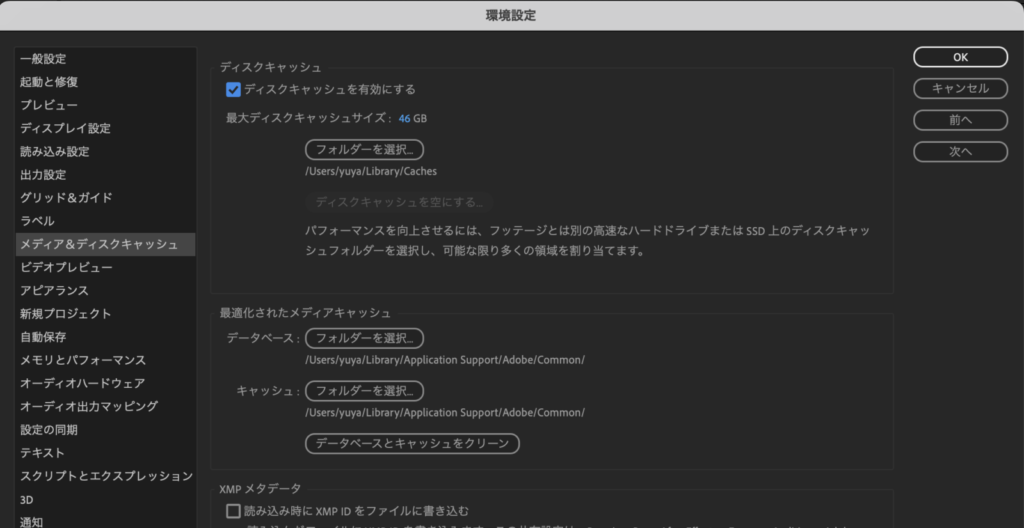
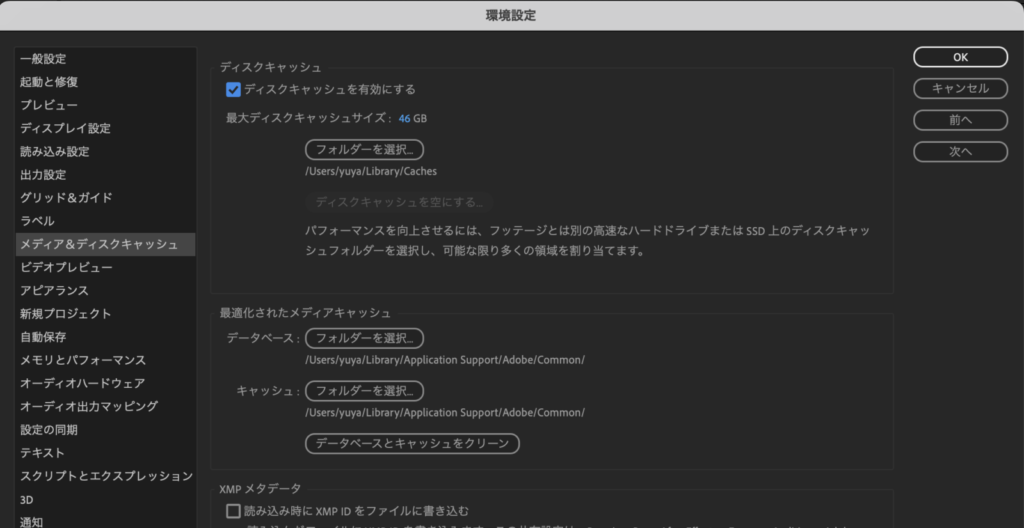
After Effectsの「メディア&デスクキャッシュ」タブでは、最大ディスクキャッシュサイズを設定できます。
いちいち手動でキャッシュの削除をするのが面倒な方におすすめの設定です。
また、ディスクキャッシュの有効・無効も選択できるんです。
一番上のチェックボックスからデスクキャッシュを無効にすれば、キャッシュを一切保存しないようにすることも可能です。
しかし、無効にするとプロジェクトの再生や処理が遅くなる場合があるので注意しましょう。
Macの容量を増やしたい方は
Macのデータを保存する内蔵SSDは後から増設することはできません。
そのため、格安で買える外付けのHDDなどの増設するのがおすすめです。
Macの容量が思うように減らず、容量を増設したい方は必見ですよ。
外付けHDDのおすすめランキング
まとめ
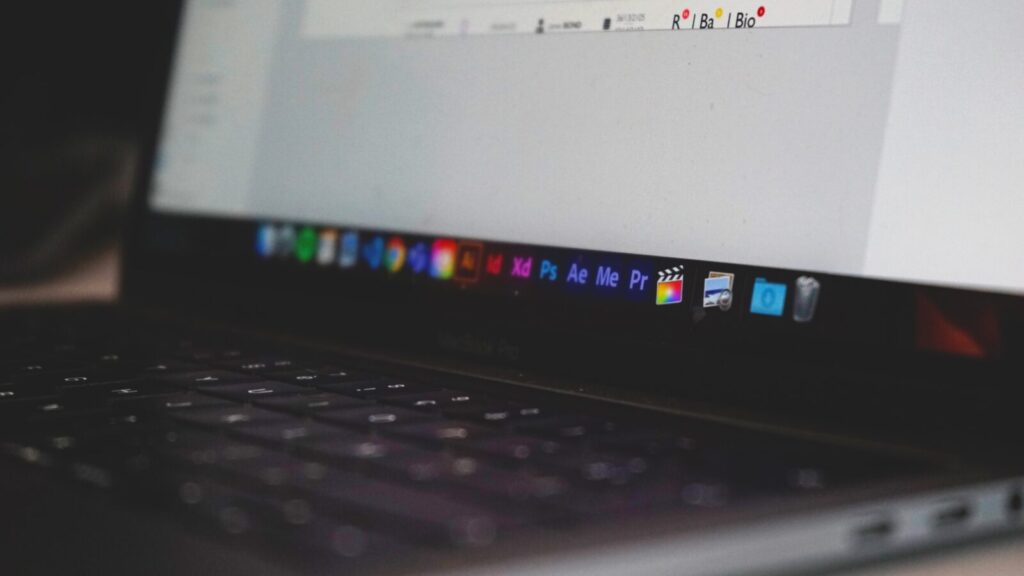
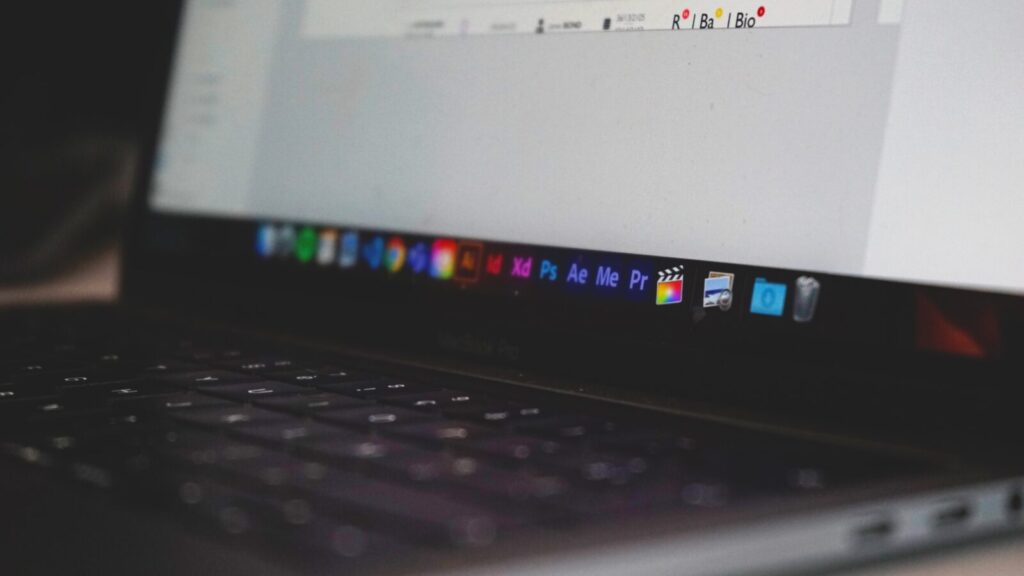
いかがだったでしょうか。
今回は、Macの「システムデータ」の容量がパンパンで困っている人向けに、その対策を紹介しました。
「システムデータ」の項目の正体は、Macのファイルカテゴリーに振り分けられないファイルやキャッシュなどです。
また、Adobe After Effectsを使っているとどんどんメディアキャッシュが溜まってしまい、これも「システムデータ」の項目に振り分けられてしまいます。
適宜不要なファイルやキャッシュは削除しておくようにすると、ストレージの空き容量を保ちつつ快適にMacを使えますよ。
最後までご覧いただき、ありがとうございました。