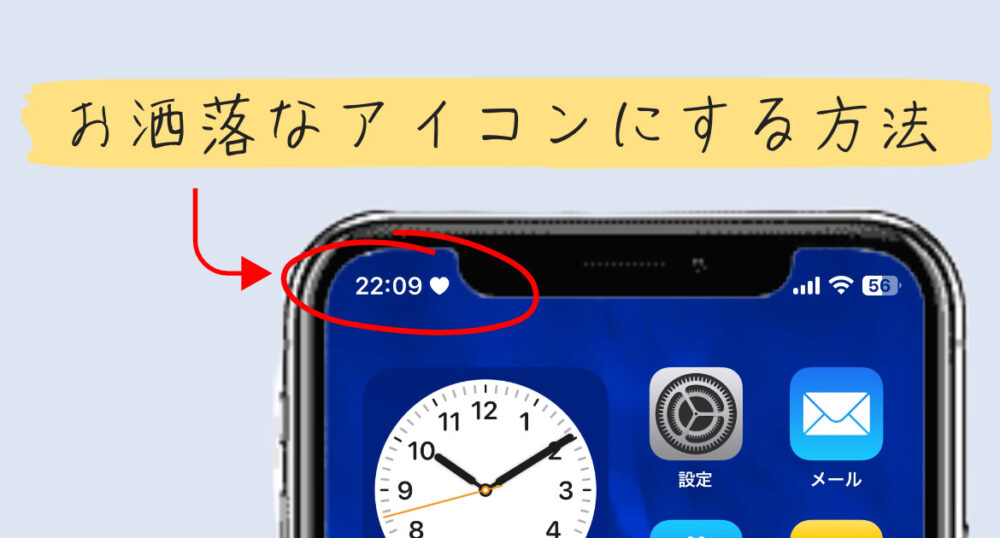このページでは、iPhoneの時計の横のアイコンをお洒落にカスタマイズする方法について解説しています。
どんなことができるのかというと、
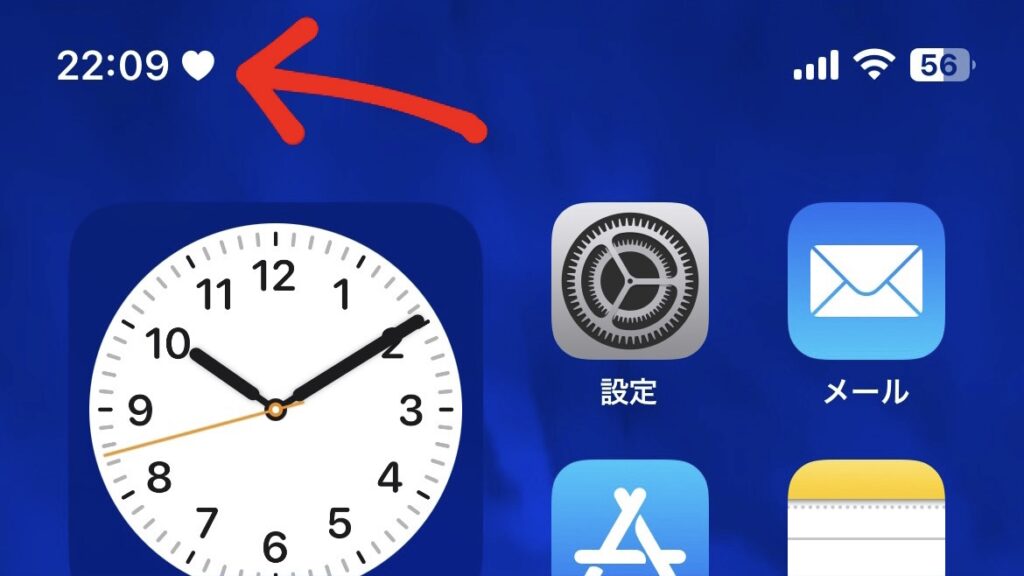
こんな感じにiPhoneの時計の横にハートマークなどの可愛いアイコンやマークを設置できます。
ハートアイコン以外にも肉球アイコンなど、たくさんの種類のアイコンを設定できますよ。
- iPhoneの時計の横にハートマークを設定する方法
- アイコンをカスタマイズする方法
- 矢印マーク(位置情報マーク)が表示されて、設定したアイコンが設定されない時の対処法
- 他のAppleデバイスでも自動で設定する方法
ぜひ最後までご覧ください。
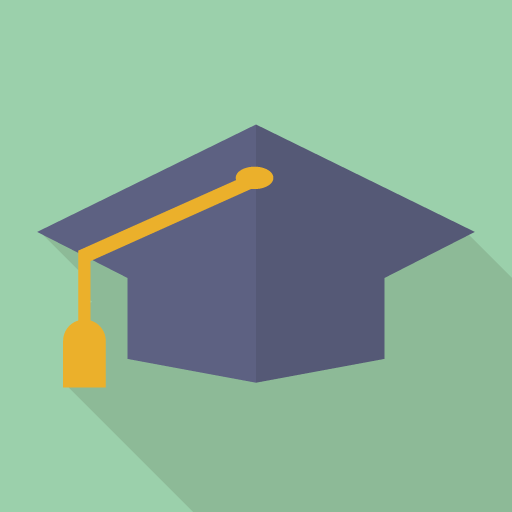
iPhone左上にお洒落なアイコンを表示させてみよう!
なぜ好きなアイコンを表示させるのか?
なぜ時計横に好きなアイコンを表示させたい人が増えてきたのでしょうか?
当たり前のことですが、iPhoneは別に時計の横のアイコンを好きなものに設定しても設定しなくても、何も変わることはありません。
ただ、TikTokやInstagramでiPhoneをおしゃれにカスタマイズしているインフルエンサーがたくさん出てきました。
そのため、その人たちの真似をして自分のiPhoneもおしゃれにしたいという方が増えてきたんですね。
アイコンのカスタマイズ方法
それでは早速アイコンのカスタマイズ方法を解説していきますよ。
表示させるアイコンの設定
まずは表示させたいアイコンの設定をしていきます。
ここでアイコンの色なども設定できますよ。
1. 設定を開く
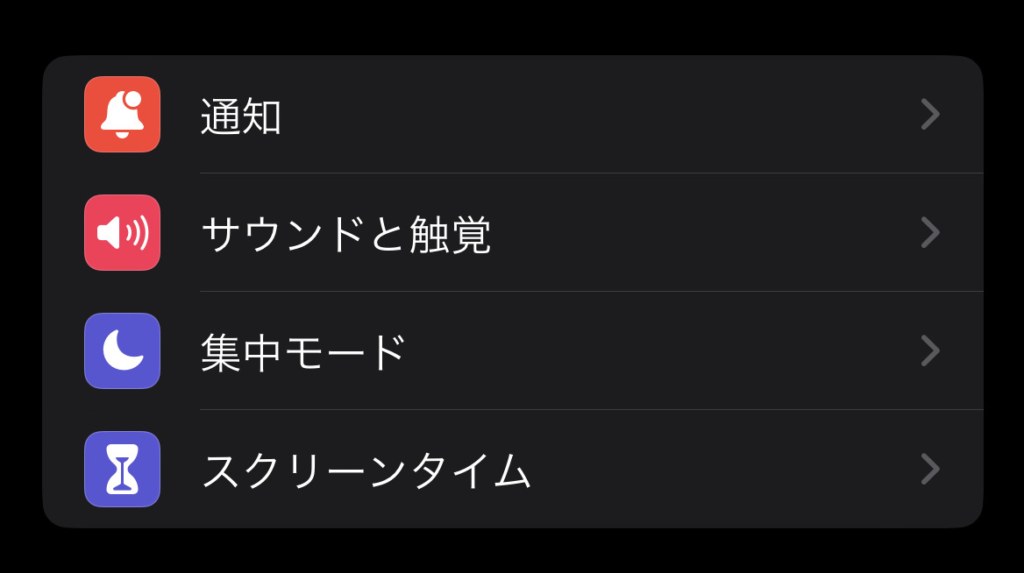
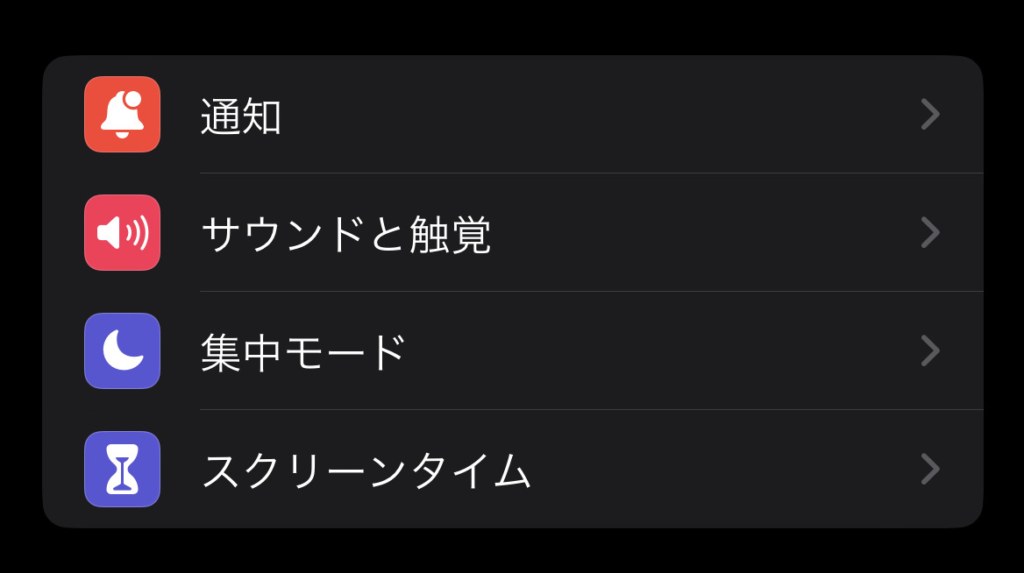
アイコンを設定する上での下準備を進めていきます。
まずはiPhoneの設定から集中モードを選択します。
2. モードを追加する
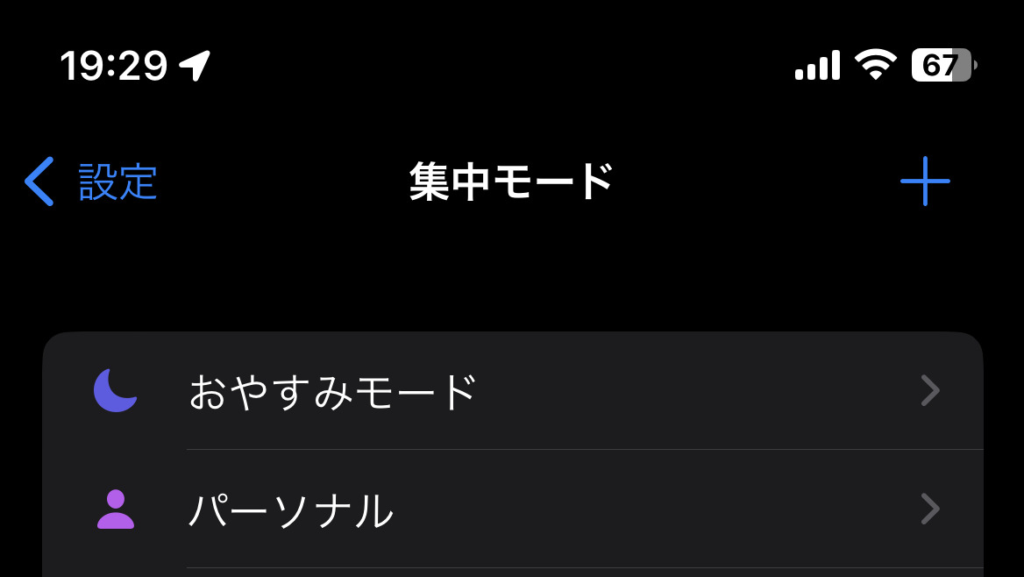
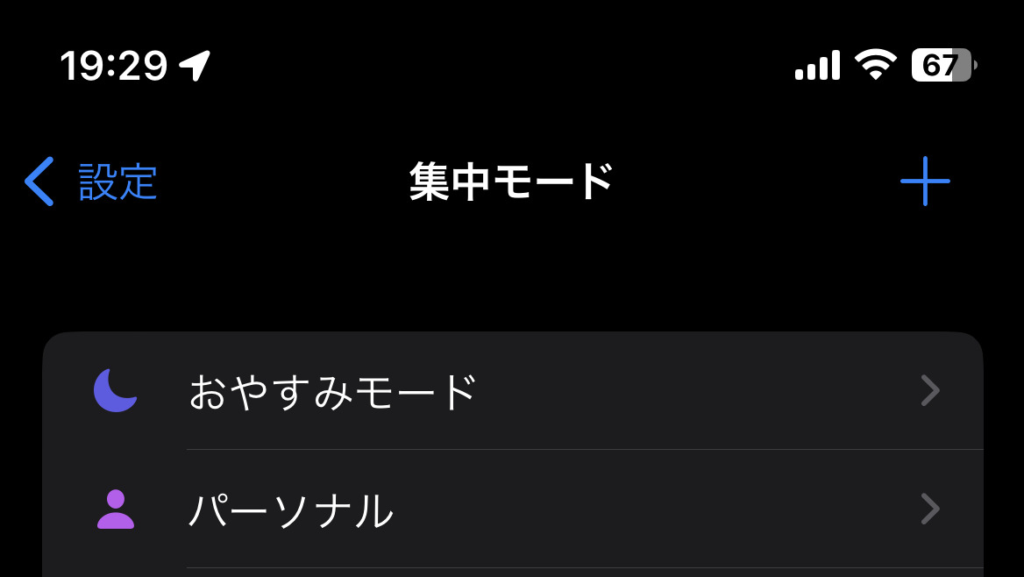
集中モードを開いたら、右上の+ボタンからモードを追加します。
3. カスタムを選択
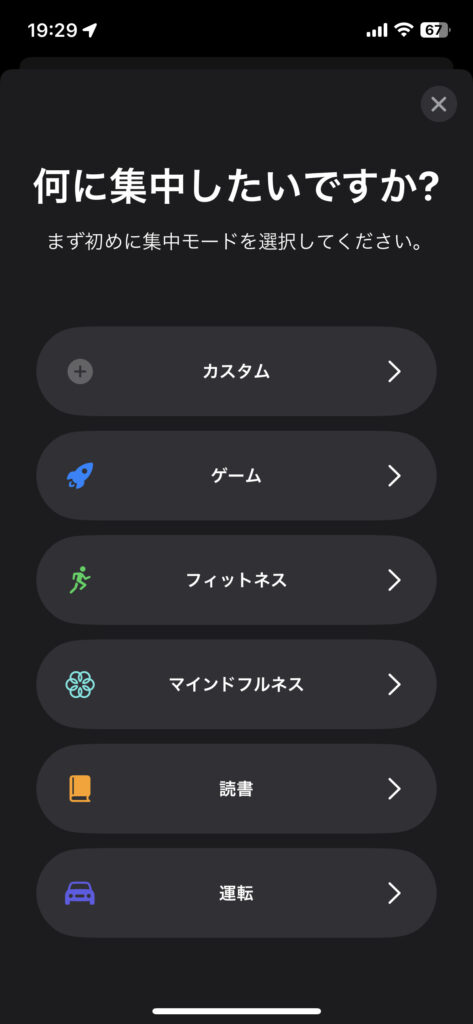
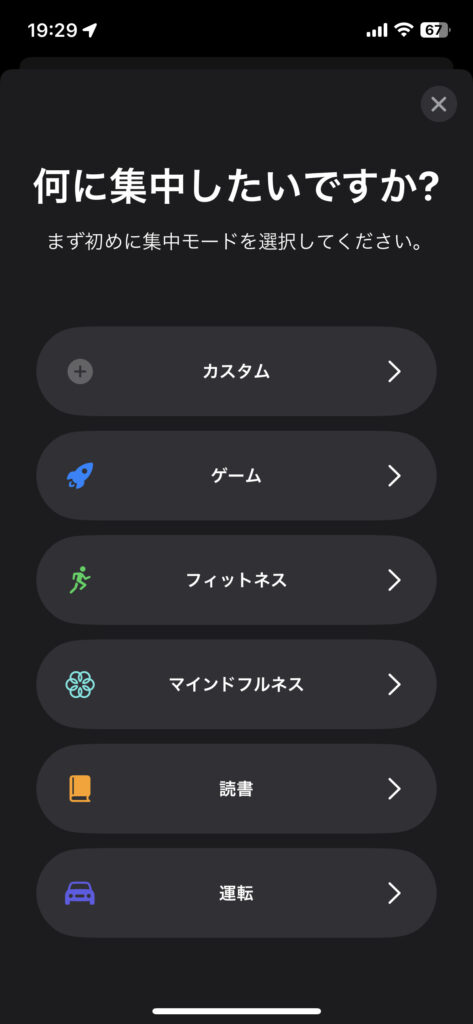
一番上の「カスタム」を選択してください。
4. 名前とアイコンを決める
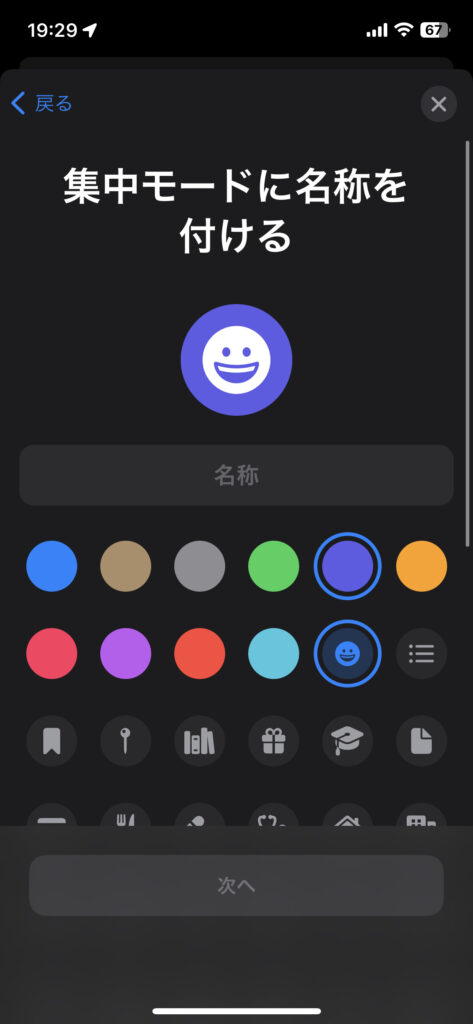
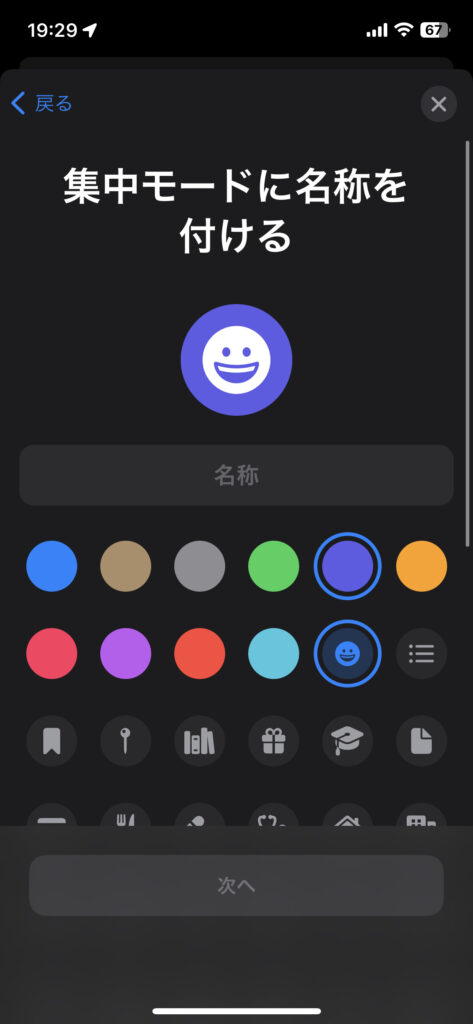
この画面で、自分の設定したいアイコンを選択します。
基本的に名前はなんでも良いのですが、どのモードにアイコンを設定したのか区別できるようにしておいてください。
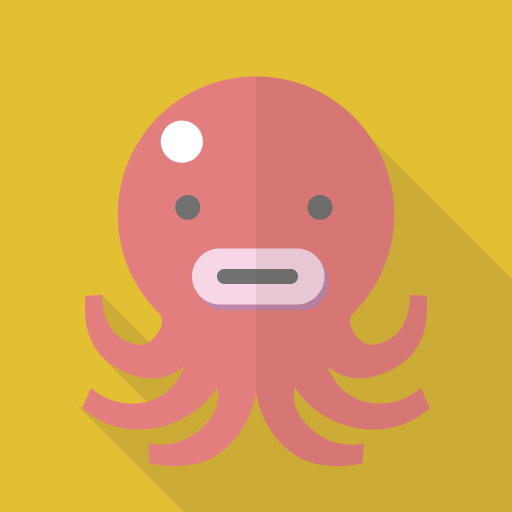
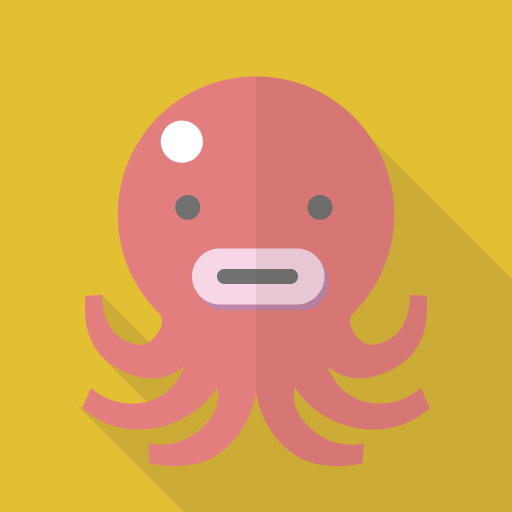
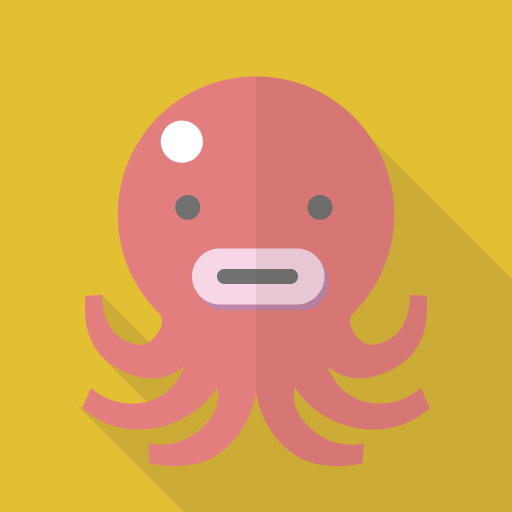
「集中モードに名称を付ける」となっていますが、関係ないので自分の好きなアイコンを選んでくださいね。
5. 「集中モードをカスタマイズ」を選択
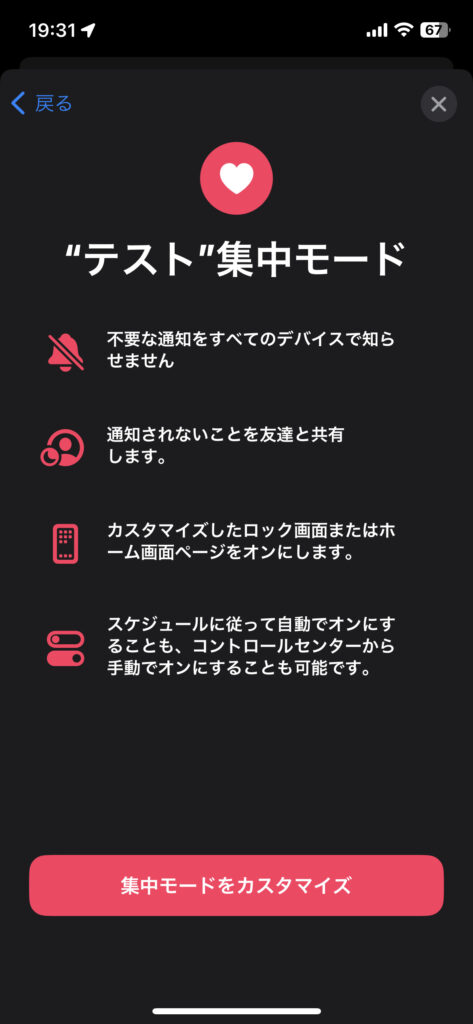
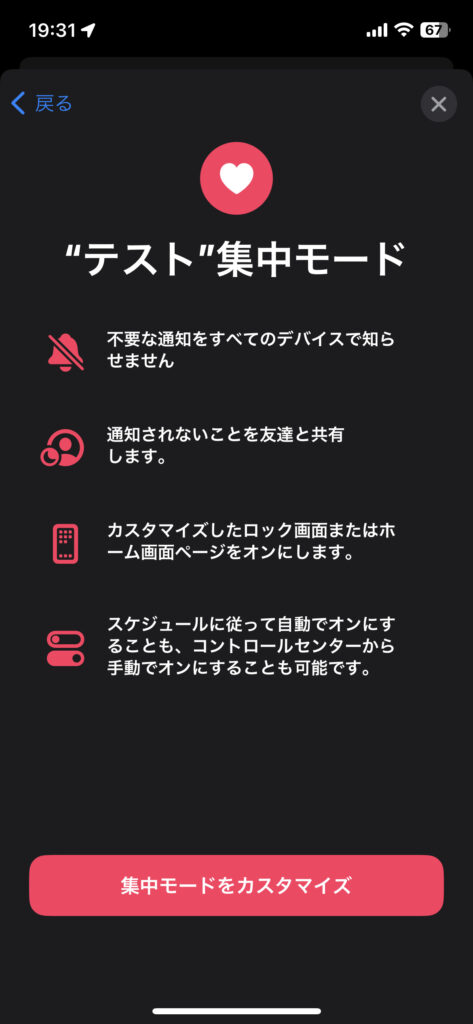
ここで集中モードの説明が表示されますが、関係ないのでスキップしてもらって結構です。
「集中モードをカスタマイズ」を選択しましょう。
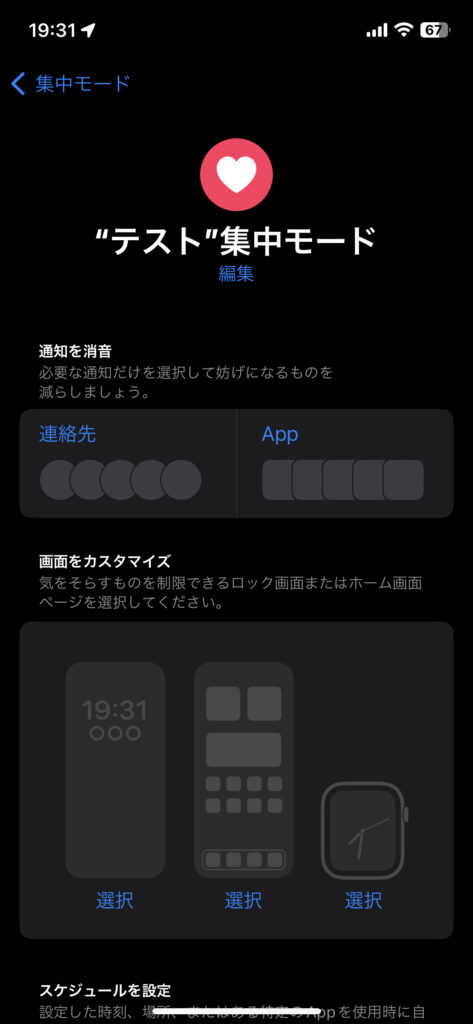
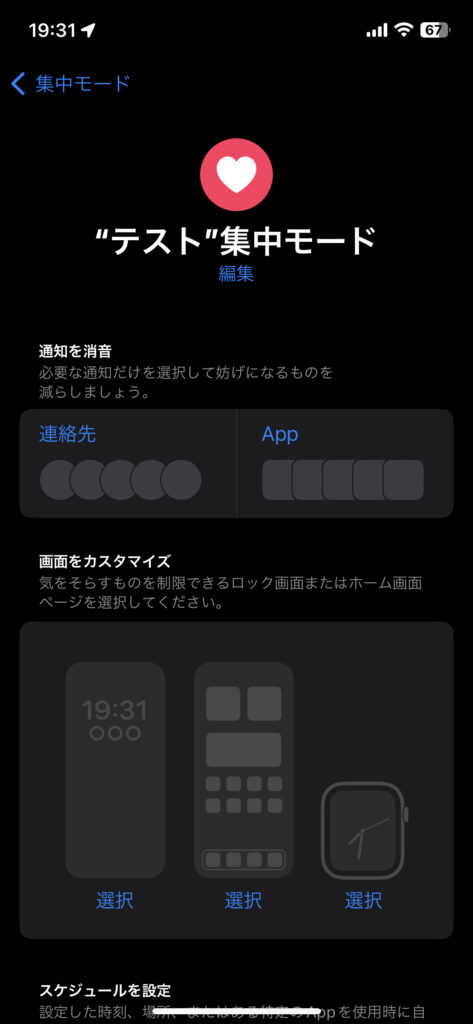
するとカスタマイズ画面が表示されますが、何も設定しないでください。
デフォルトのままでOKです。
これでアイコンの設定が完了しました。
違うアイコンを設定したい場合は、1から5を繰り返してください。
その際は、それぞれのモードの名前を変えることをおすすめします。
設定したアイコンを表示させる方法
ここからは設定したアイコンを画面に表示させる方法について紹介します。
ここからの手順は、上記の「表示させるアイコンの設定」がすでに済んでいることが前提となります。
1. 集中モードを選択
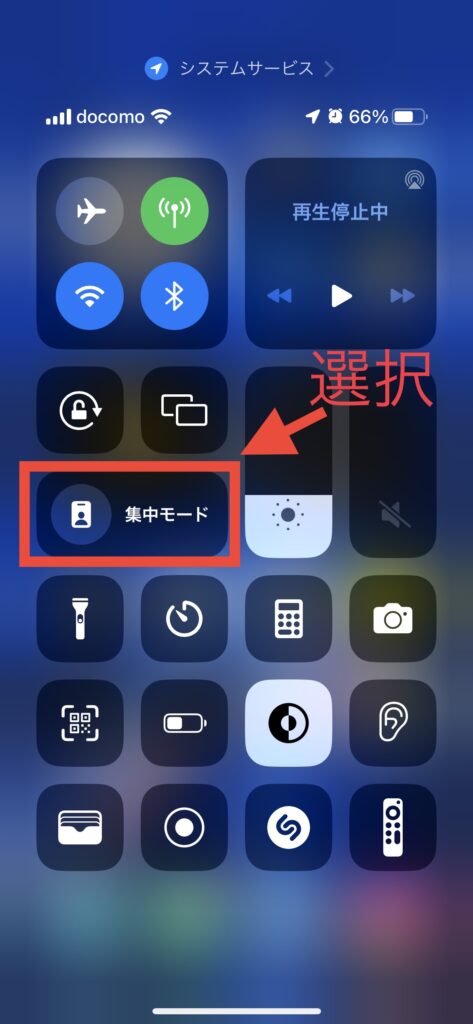
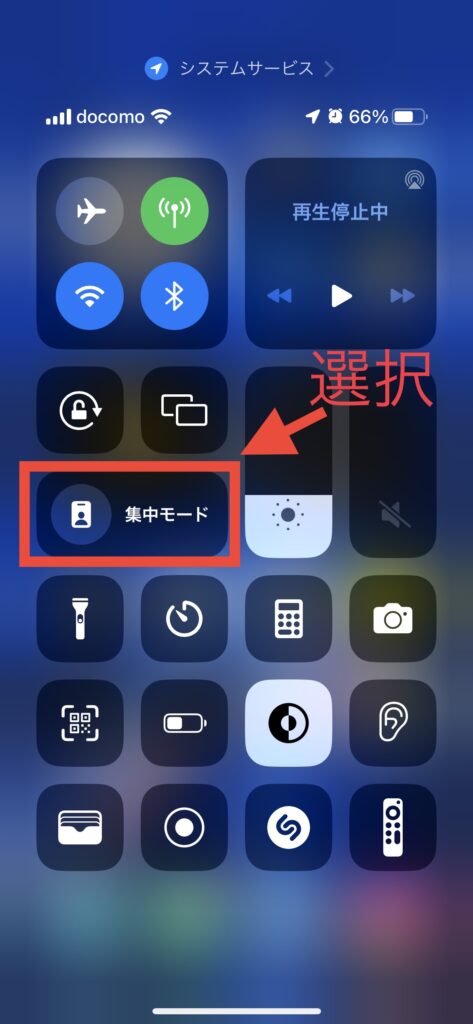
まずはコントロールセンターから集中モードを選択してください。
この際、左に表示されているアイコンをタップしてしまうと、本物の集中モードがオンになってしまうので注意。



必ず、集中モードのボタンの右側をタップしよう。
2. モードを選択
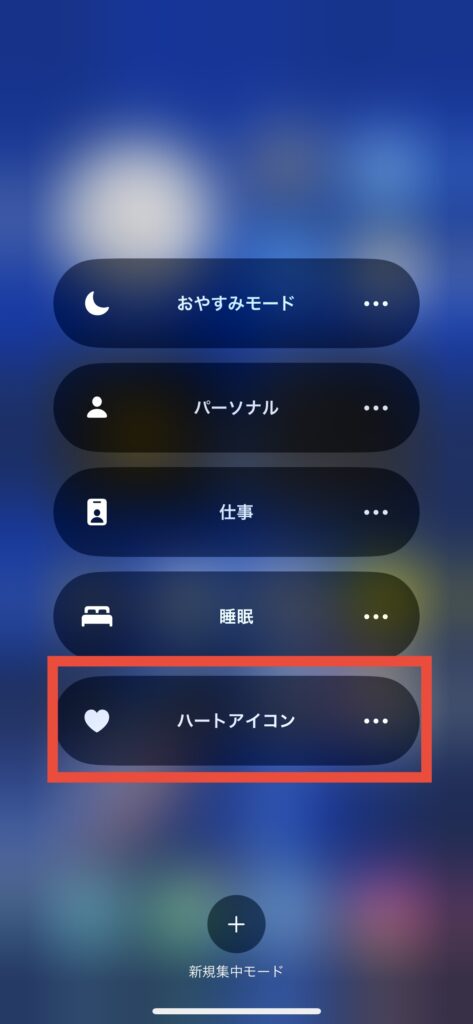
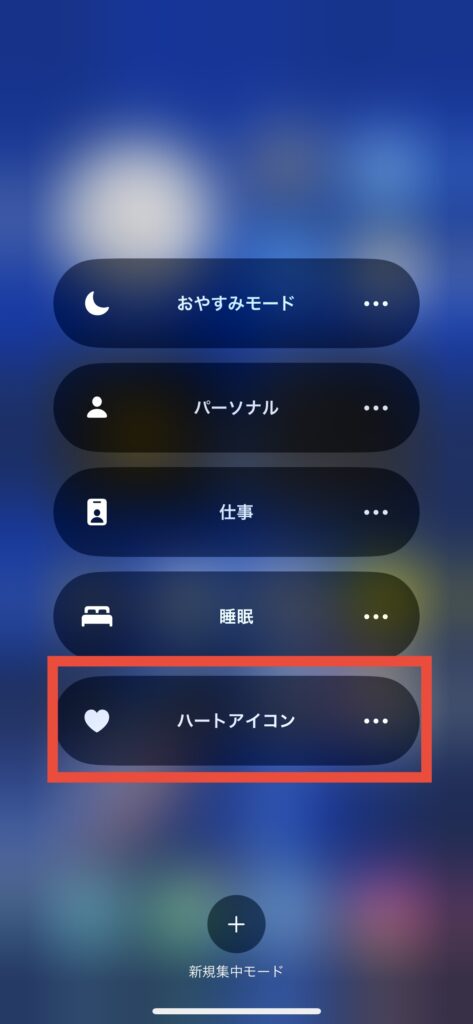
先ほど設定したアイコンのモードをタップします。
同じアイコンがある場合は名前を確認して、先ほど設定したモードを選択してくださいね。
すると…
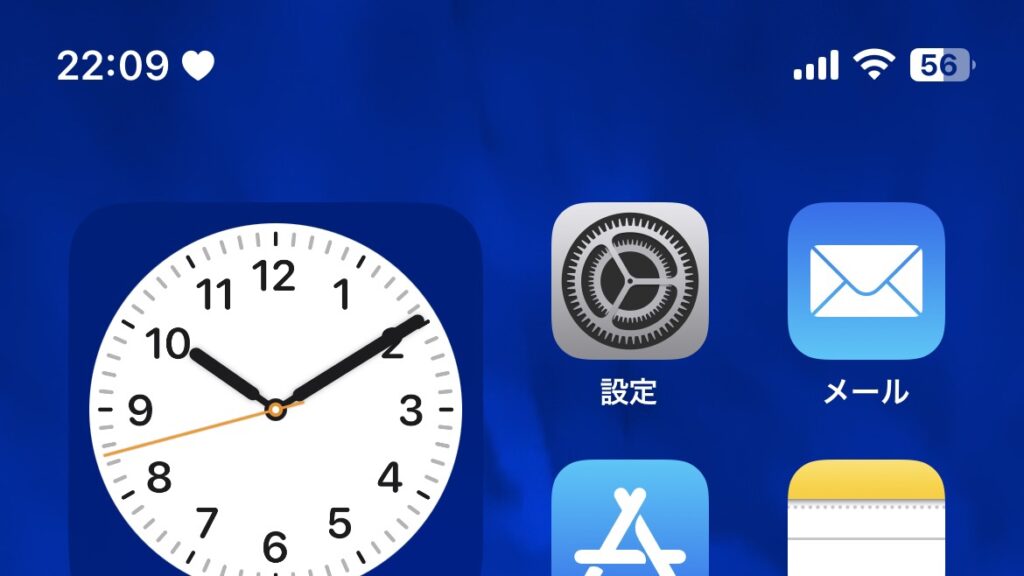
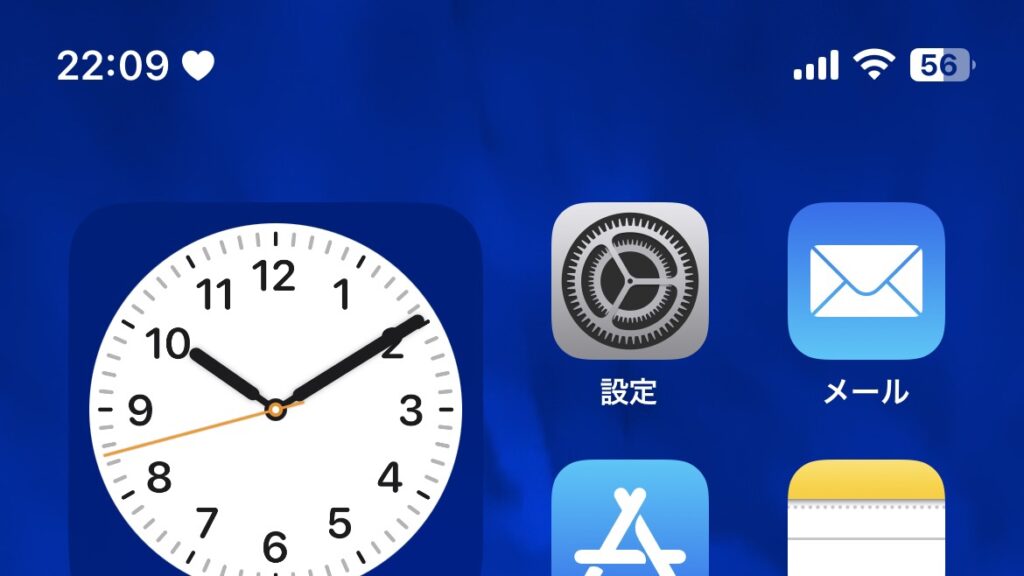
画面左上に自分が設定したアイコンが表示されました!
今回はハートアイコンを設定しましたが、他にもたくさんの種類のアイコンがありますよ。
ぜひ色々試してみてください。
他のAppleデバイスでも自動設定する方法
ここからはiPhoneだけでなく、他のAppleデバイスでも同期させる方法を紹介します。
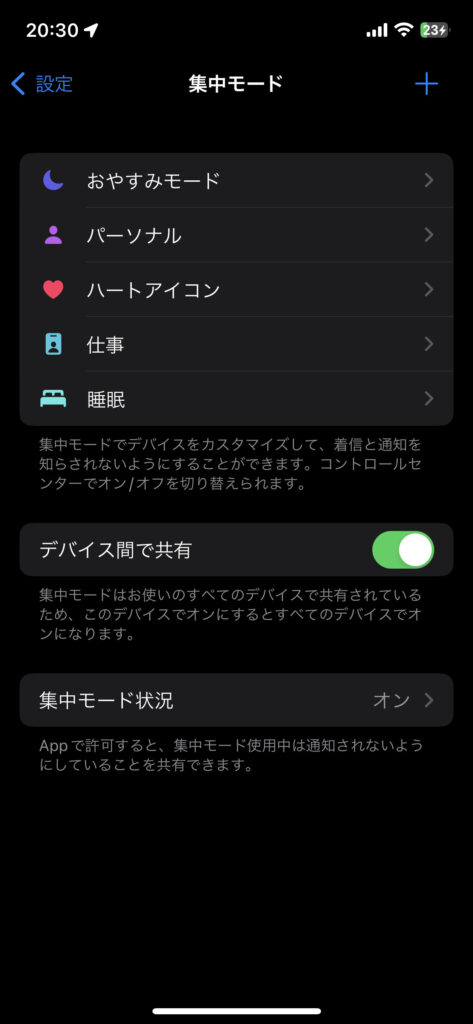
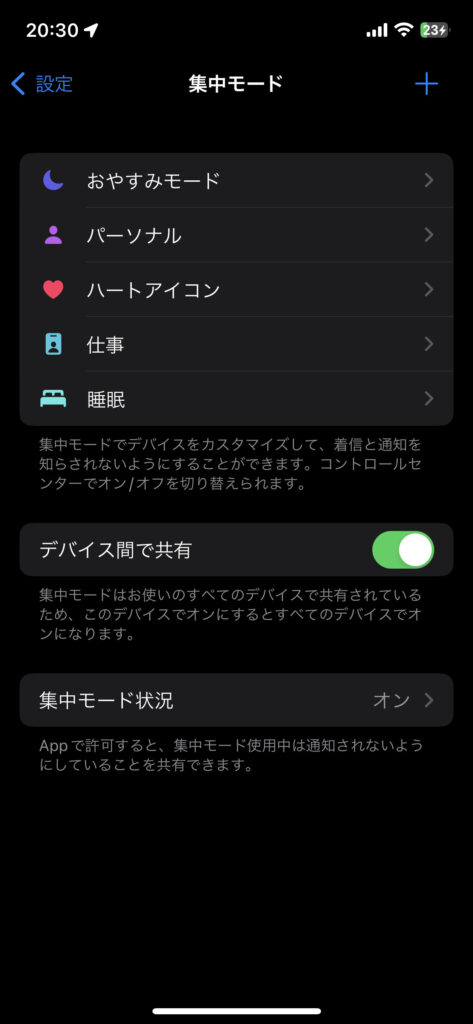
Apple Watchなどの他のApple製品でもアイコンを設定したい場合は、「デバイス間で共有」をオンにしてください。
すると…
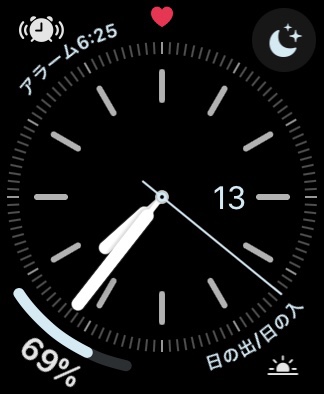
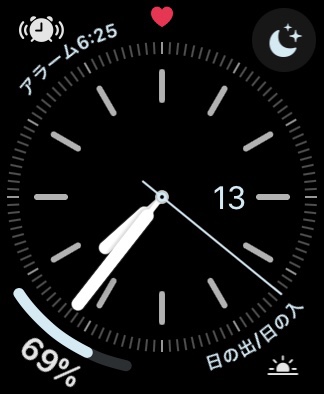
Apple Watchの上部にも、自分が設定したアイコンが表示されます!
ぜひこちらも試してみてください。
アイコンが表示されない場合の対処法
集中モードをオンにしても、矢印(位置情報アイコン)が表示されてしまう場合があります。
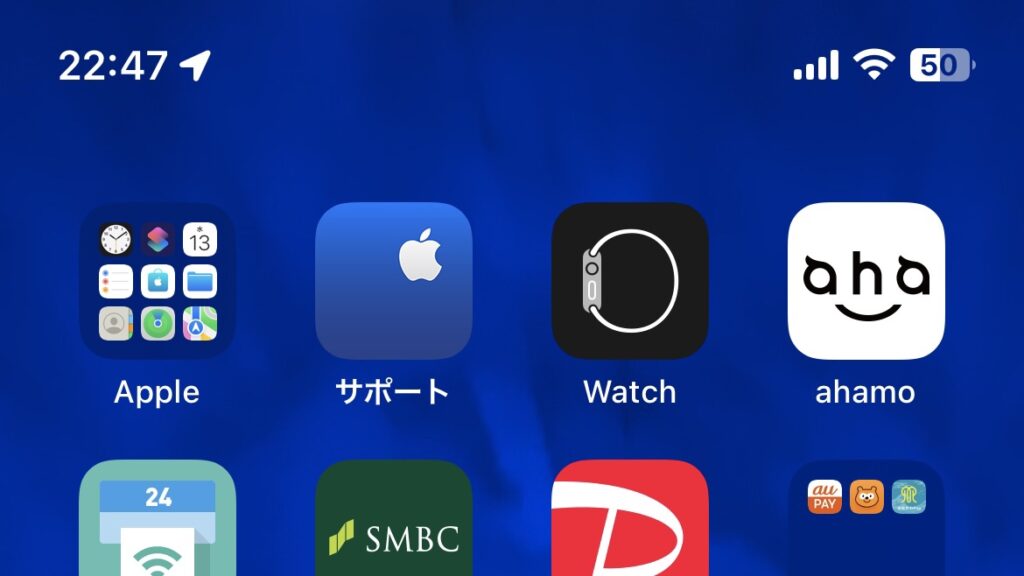
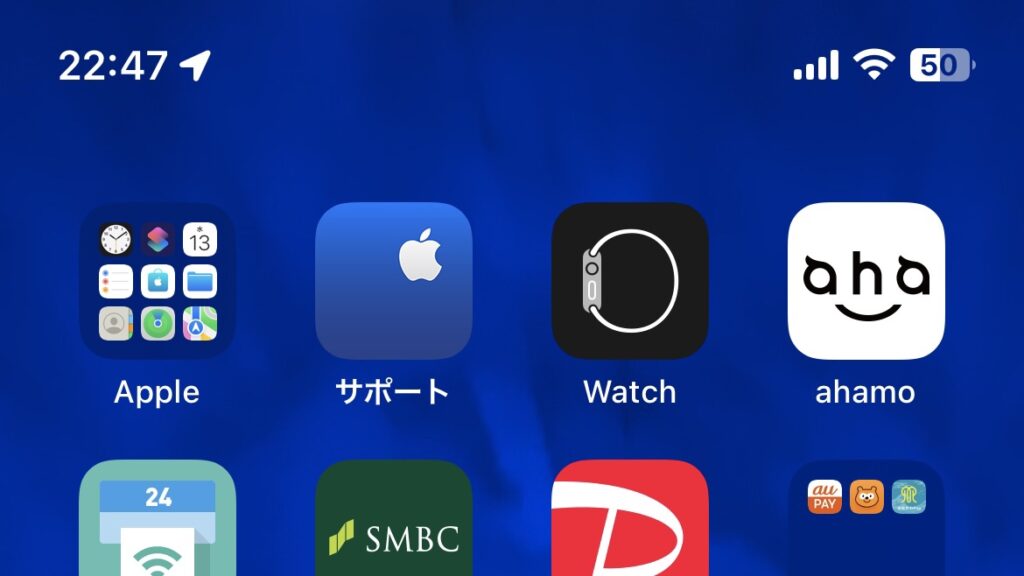
上のように位置情報アイコンが表示されてしまい、設定したアイコンが表示されない場合はどうすればいいのでしょうか?
位置情報アイコンが表示される原因
iPhoneは位置情報を使用しているため、位置情報アイコンが表示されてしまうことが多いんです。
位置情報を使用するアプリを立ち上げた場合によく表示されます。(Google Mapsなど)
アプリが位置情報を使用しているのかしていないのか、ユーザーがすぐに確認できるようなシステムになっているんです。
位置情報アイコンを消す方法
ここからは位置情報アイコンの表示をオフにする方法を解説していきます。
1. 設定→プライバシーとセキュリティ
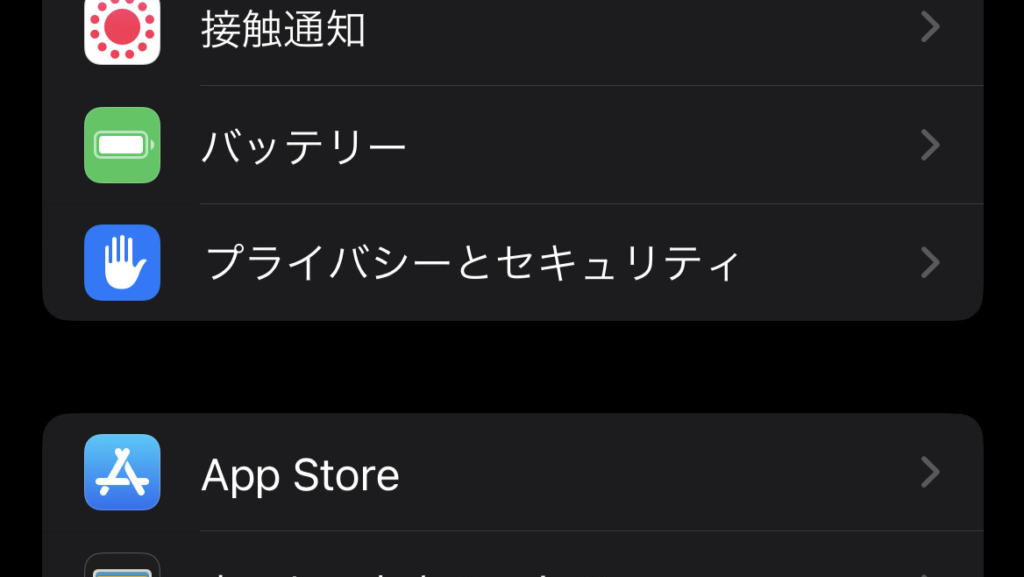
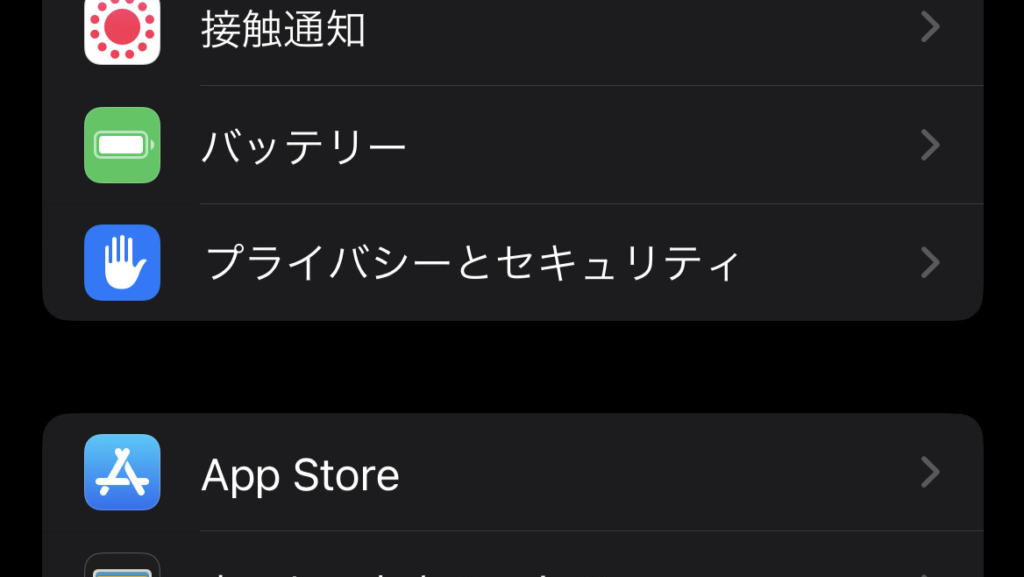
まずは、iPhoneの設定から「プライバシーとセキュリティ」を選択します。
2. 位置情報サービスを選択
位置情報サービスを選択したら、インストールしているアプリが一覧で表示されます。
ここでは、アプリの位置情報の使用状況を確認できます。
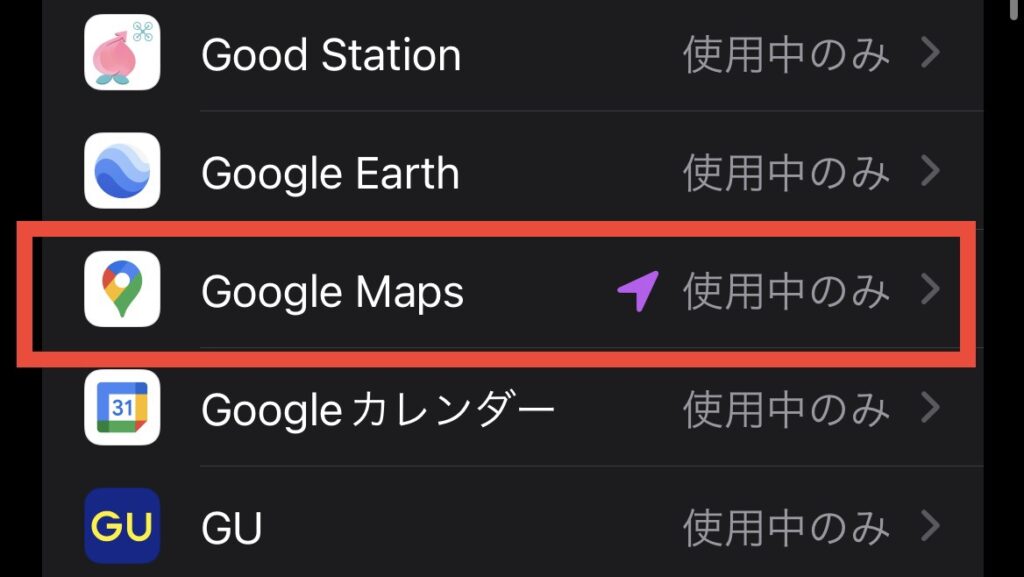
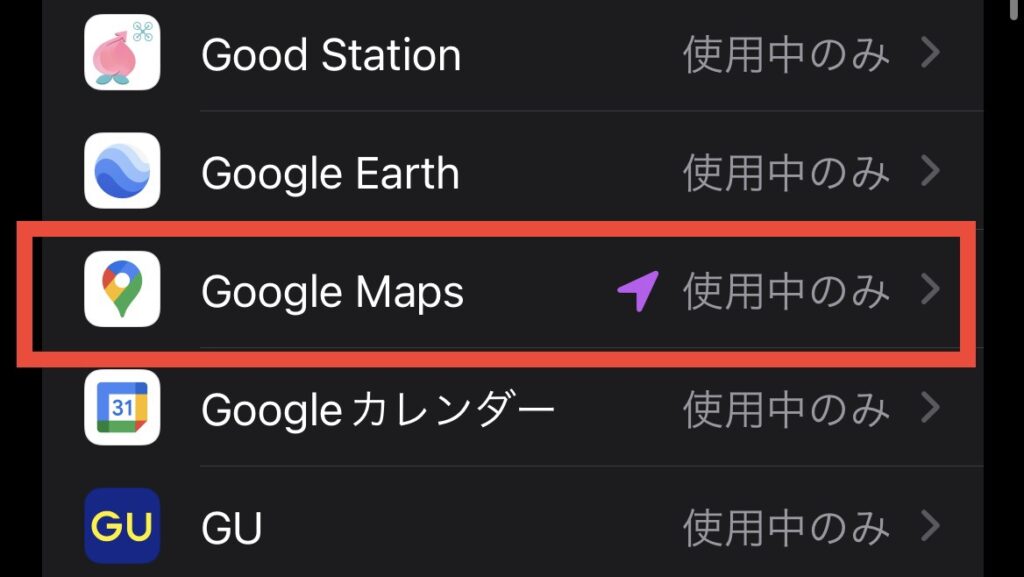
上の場合、Google Mapsの横に紫の矢印が表示されていますが、これは直近で位置情報を使用したことを表しています。
そのため位置情報を使用したことが、時計の横にアイコンとして表示されてしまうんですね。
3. 位置情報を切る
対処法として、位置情報を完全に切るか、「このAppの使用中のみ許可」に設定してください。
これによって、常時位置情報を使うことがなくなり、アプリを使用していないときはアイコンが表示されなくなりますよ。
以上の設定をしても消えない場合
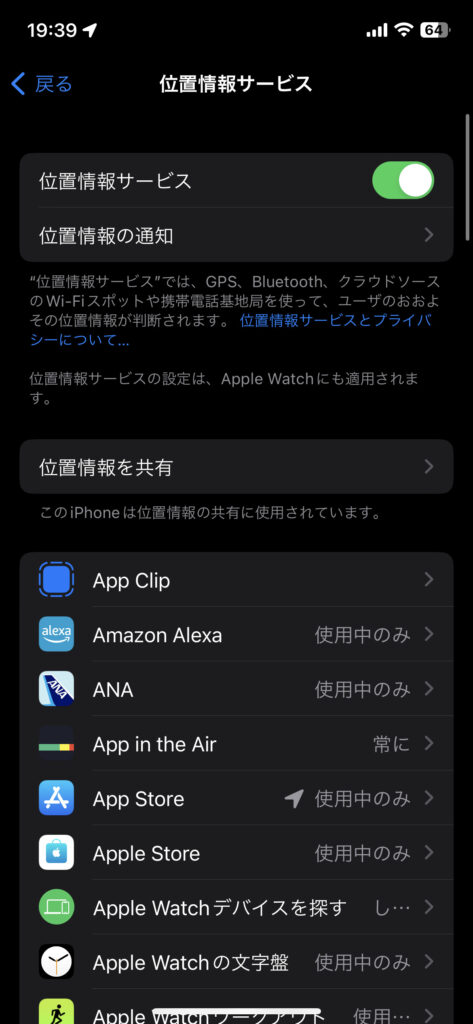
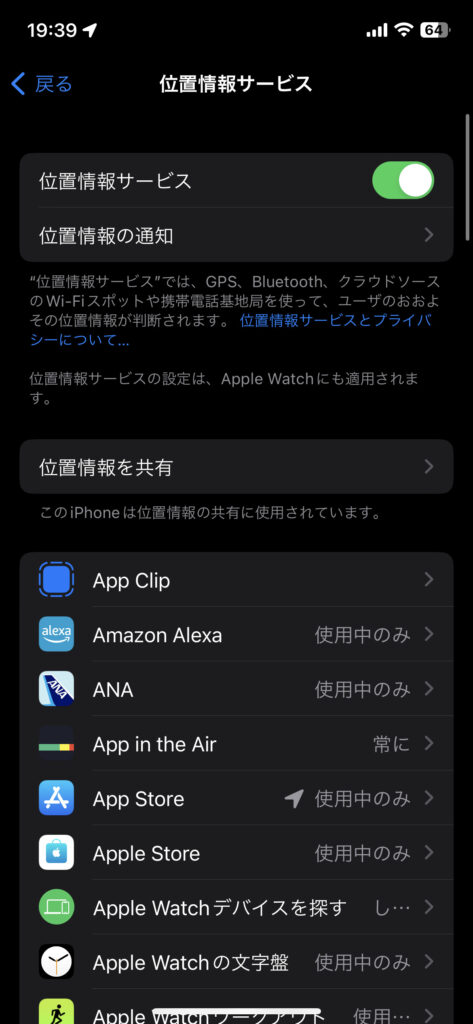
最終手段としては、「位置情報サービス」を完全オフにする方法が挙げられます。
Google Maps等のマップでの現在地確認はもちろん、「iPhoneを探す」機能なども使えなくなってしまいます。
そのため、完全オフにする方法はおすすめはしませんが、どうしても自分が設定したアイコンを表示させたい場合の最終手段として覚えておきましょう。
まとめ
いかがだったでしょうか。
今回は、iPhoneの時計の横に自分の好きなアイコンを表示させる方法を解説しました。
iPhoneを自分の好きなようにカスタマイズできると楽しいですよね。
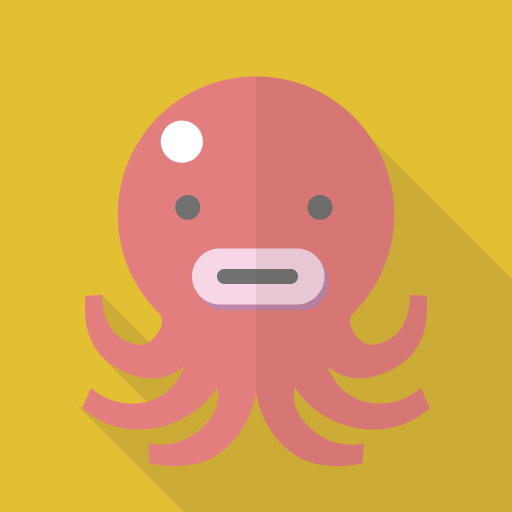
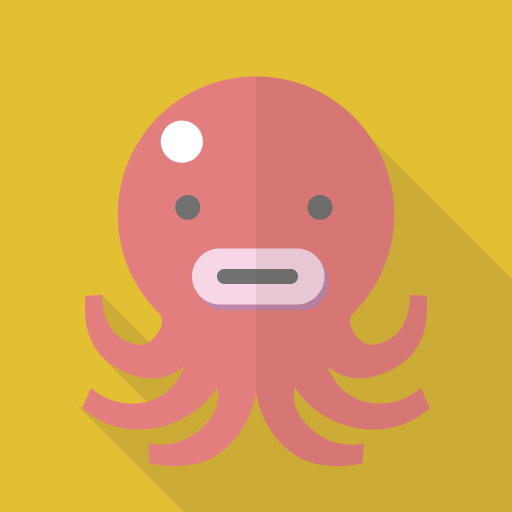
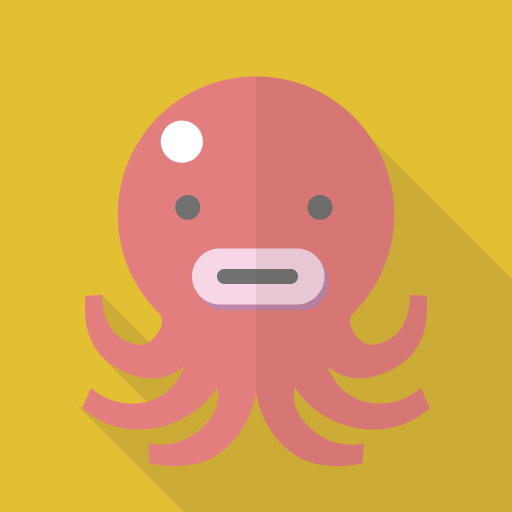
TikTokやInstagramのおすすめ欄に流れてくるインフルエンサーのように、自分のiPhoneもおしゃれにカスタマイズしちゃいましょう!
最後までご覧いただき、ありがとうございました。
iPhoneをもっとおしゃれに
この記事を見て、iPhoneの画面上のカスタマイズはできたと思います。
ここからは、さらにiPhoneをおしゃれにしたい方向けに、iPhoneのおすすめケースランキングを紹介します。
自分の気に入ったケースがあったら、ぜひチェックしてみてくださいね。